 Goto 192.168.1.2
Goto 192.168.1.2
Updated: 7th April 2021
If you ever have to change your Wi-Fi name, set parental controls, password protecting your Wi-Fi, updating firmware etc. or any other similar task to perform, you need to login into router using login IP like 192.168.1.2. This is a reserved IP. 192.168.1.2 is default router gateway through which your computer can talk to outside world.
Not all routers are same. Even there are differences between different models of same company. These companies are using 192.168.1.2 as login IP.
After extensive analysis, we have come to conclusion that these below presented router manufacturers are using 192.168.1.2 as router login IP. There is a big chance your router company too, is listed amongst them. Just click the company name to view router models, router setup & configuration manuals and more.
Login procedure is fairly easy so much so that a kid can do that, provided that you have correct login IP (like 192.168.1.2 in our case), login user name & password.
Problem: If you got an error as you entered 192.168.1.2 then click to resolve this issue.
Problem: If you can't find sticker of any sort on router body, then don't calm down and don't start to pull your hair out in frustration. Click here to resolve this issue.
Correct login IP can be easily found both in Windows & MAC as given below.
Follow the steps below to find the IP address of your home Wi-Fi Router connected to a computer running Windows 10 operating system.
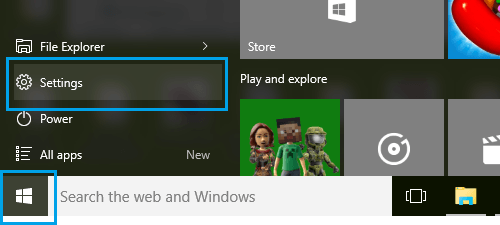
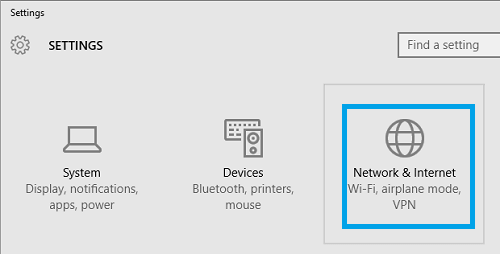
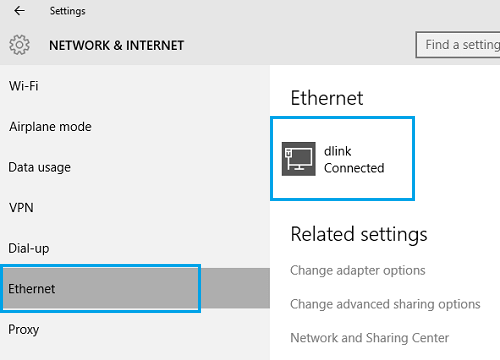
Follow the steps below to find the IP Address of a Router connected to your MAC. The same steps are applicable whether your MAC is connected to the Router using an Ethernet cable or connected wirelessly over a Wi-Fi network.
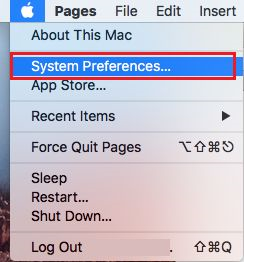
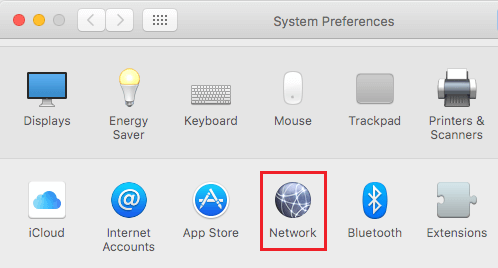
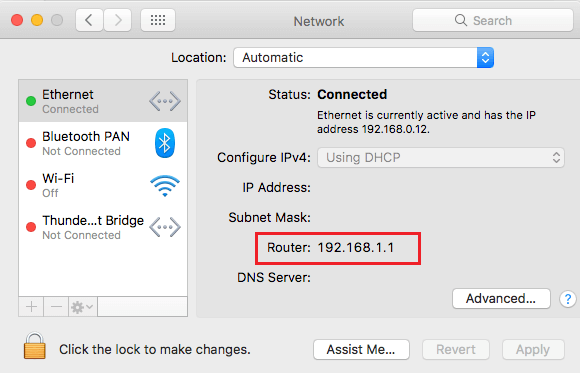
Note: The Router IP address can be different in your case, depending on the Router Manufacturer and model.
Alongside 192.168.1.2 you must also test below IPs.
Press Ctrl + D to add this site to your favorites!