Updated: 8th April 2021
To access the configuration utility, open a web browser such as Internet Explorer and enter 192.168.0.50 in the address field.
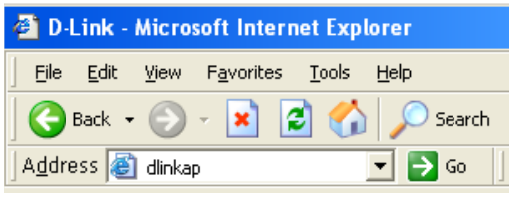
If 192.168.0.50 doesn't works & error appears, then please try these:
Type Username ID as "admin" (without inverted commas) and leave the password blank (its default user ID and password for D-Link).
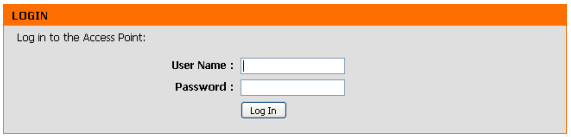
If the above username/password doesn't work then try these most popular combinations that usually work for D-Link Router models.
| Router | Username | Password |
|---|---|---|
| D-Link DSL-G664T Rev. A1 | admin | admin |
| D-Link HUBS/SWITCHES | D-Link | D-Link |
| D-Link DI-704 Rev. REV A | (none) | admin |
| D-Link DI-804 Rev. V2.03 | admin | (none) |
| D-Link DWL 900AP | (none) | public |
| D-Link DI-614+ | user | (none) |
| D-Link DWL-614+ Rev. REV A REV B | admin | (none) |
| D-Link D-704P Rev. REV B | admin | (none) |
| D-Link DI-604 Rev. REV A REV B REV C REV E | admin | (none) |
| D-Link DWL-614+ Rev. 2.03 | admin | (none) |
View all D-Link models usernames & passwords
Still stuck? If you still can't log into your device, then your device needs to be RESET. Once you RESET, use username "admin" & leave the password field blank.
These setup & configuration manuals for D-Link are the solution for all your router related problems. Just click on your model to see (and download in PDF) the setup guides for all popular D-Link models.
Click Below To See Desired Manual
| D-Link DAP-1522 | View Manual | |
| D-Link DAP-1522-Bridge-Mode | View Manual | |
| D-Link DAP-1350 | View Manual | |
| D-Link DAP-1555-Bridge-Mode | View Manual | |
| D-Link DAP-1555 | View Manual | |
| D-Link DAP-1360 | View Manual | |
| D-Link DAP-3520 | View Manual | |
| D-Link DI-764 | View Manual | |
| D-Link DI-774 | View Manual | |
| D-Link DI-784 | View Manual |
View all D-Link models manuals.
If you have just purchased your device and this is very first time you have logged into your device then you may need to do some configuration. Just follow steps as follows.
Click "Launch Wireless Setup Wizard" button inside the admin panel to configure your access point and skip to the next page. To set up your wireless network, click Add Wireless Device With WPS.
If you want to enter your settings without running the wizard, click Wireless Setup on the left side.
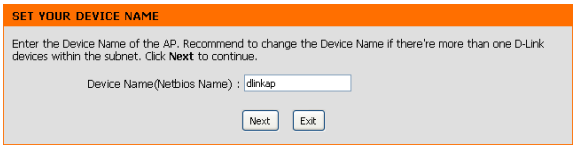
This Wizard is designed to assist you in configuring your D-Link Router as an access point.
Enter the Device Name of the AP and click Next to continue. This is the NetBIOS name for the AP. It is recommended to change the Device Name if there is more than one D-Link device within the same wireless network.
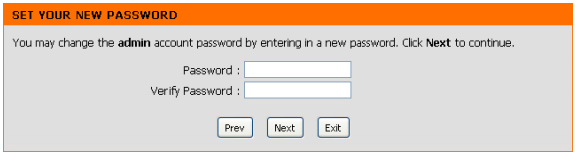
If you want to change the admin account password, enter a new password and click Next. It is strongly recommended to change your password.
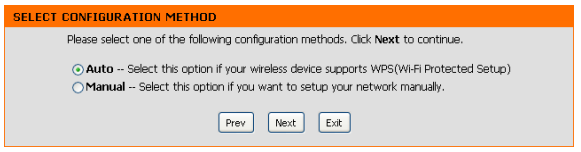
Select Auto as the configuration method only if your wireless device supports Wi-Fi Protected Setup (WPS). For Manual setup, skip to the next page.
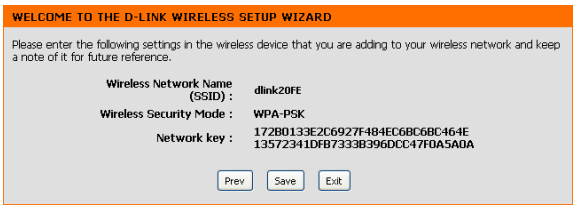
Click Next to continue.
Click Save to save your network settings. In order for your network settings to take effect the AP will reboot automatically. When the device has finished rebooting the main screen will display.
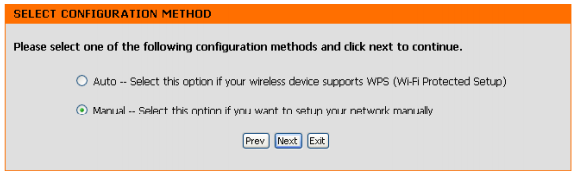
Select Manual as the configuration method to set up your network manually. Click Next to continue.
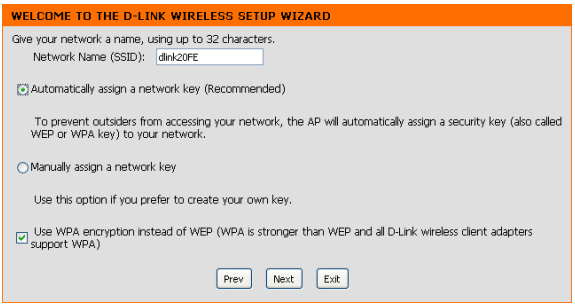
Enter a name for your wireless network (SSID). Select Automatically assign a network key to have the access point generate a key for you to enter on your wireless clients. If you want to enter your own key, select Manually assign a network key. To use WPA security, check the use WPA encryption instead of WEP box. If left unchecked, WEP encryption will be used. Click Next to continue.
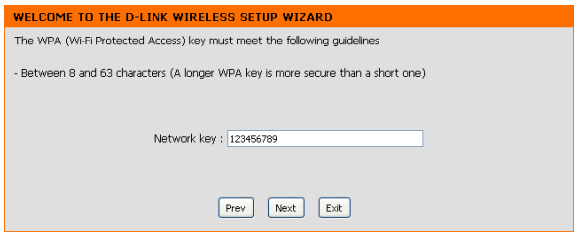
If you selected Manually assign a network key as the configuration method, enter your network key. This key must be entered on your wireless clients. For WEP encryption, enter a Network Key exactly 5 or 13 characters long or exactly 10 or 26 characters using 0-9 and A-F. Click Next to continue.
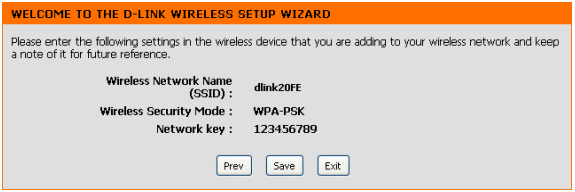
The following screen will show you your network key to enter on your wireless clients. Click Save to finish the Setup Wizard.
This page (shown below) will allow you to change the Administrator password. You can also enable Remote Management. There are two accounts that can access the management interface through the web browser. The accounts are admin and user. Admin has read/write access while user has read-only access. User can only view the settings but cannot make any changes. Only the admin account has the ability to change both admin and user account passwords.
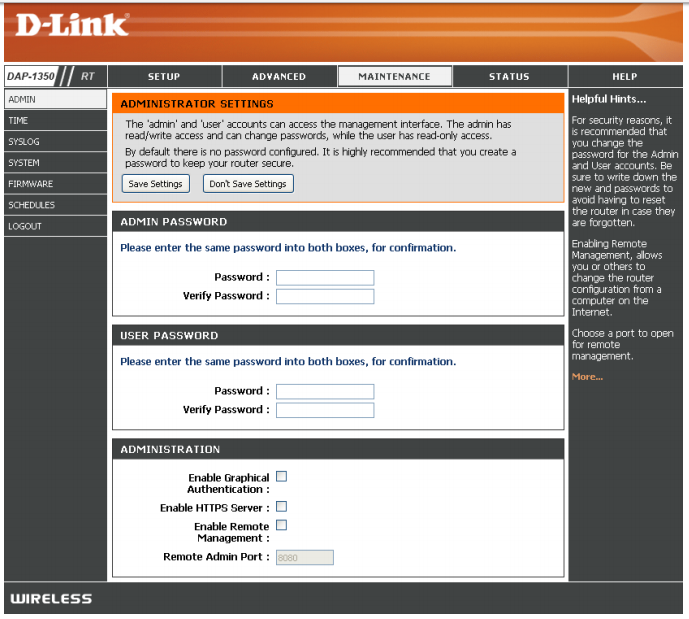
If you forgot your password, you must reset your access point. Unfortunately this process will change all your settings back to the factory defaults.
To reset the access point, locate the reset button (hole) on the rear panel of the unit. With the access point powered on, use a paperclip to hold the button down for 5 seconds. Release the button and the access point will go through its reboot process. Wait about 30 seconds to access the access point. The default IP address is 192.168.0.50. When logging in, the username is admin and leave the password box empty.
You can upgrade the firmware of the access point here from the page as shown below. Make sure the firmware you want to use is on the local hard drive of the computer. Click on Browse to locate the firmware file to be used for the update. Please check the D-Link support website for firmware updates at http://support.dlink.com. You can download firmware upgrades to your hard drive from this site.
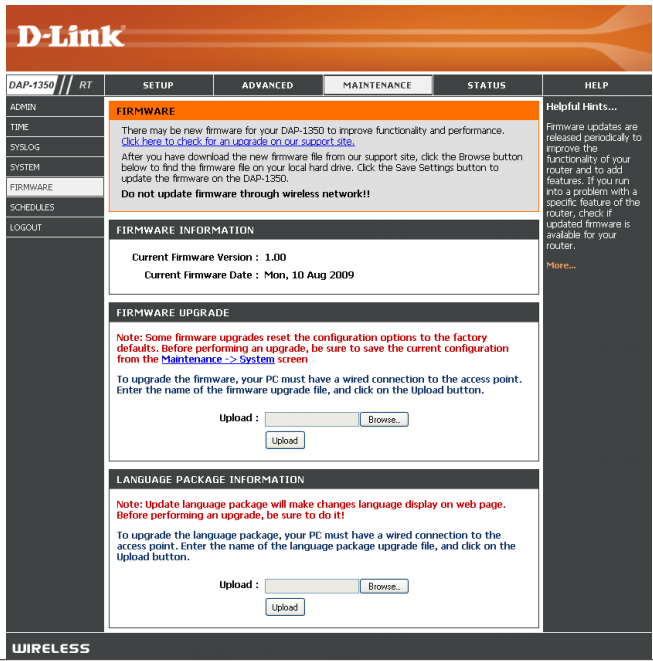
These companies are competitor of D-Link & also provide great products.
Press Ctrl + D to add this site to your favorites!