Updated: 10th April 2021
Finding default router IP for login into router web panel is very easy. Even though it is mentioned in router manual but if you have lost your manual, or if you or somebody else using the same router has changed the IP (yes, router IP is changeable) in past then select your device/operating system below and follow instructions.
Note: Router IP is also called default gateway.
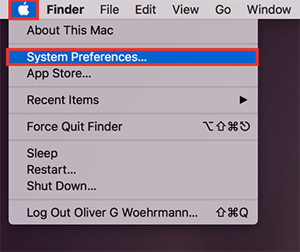
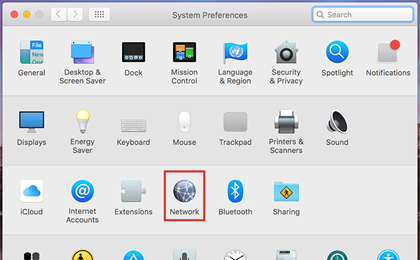
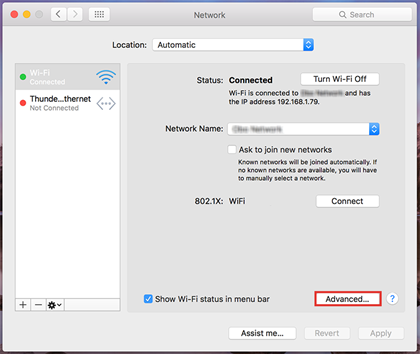
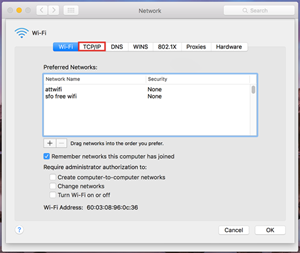
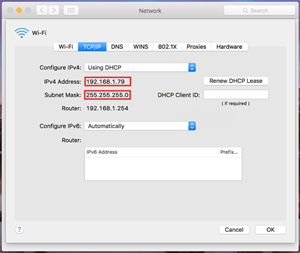
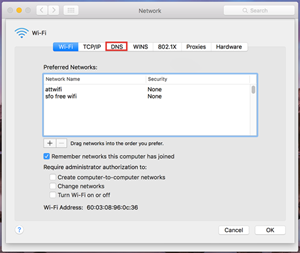
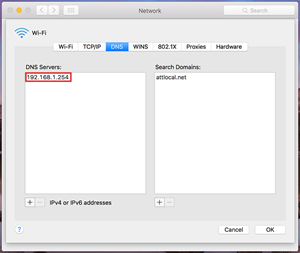
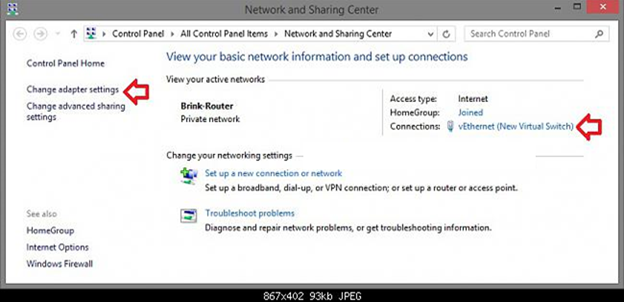
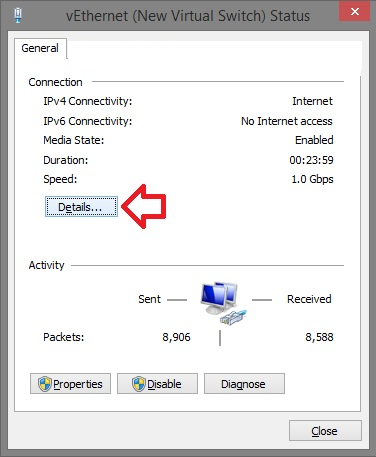
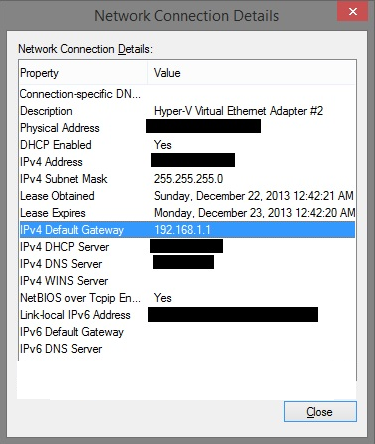
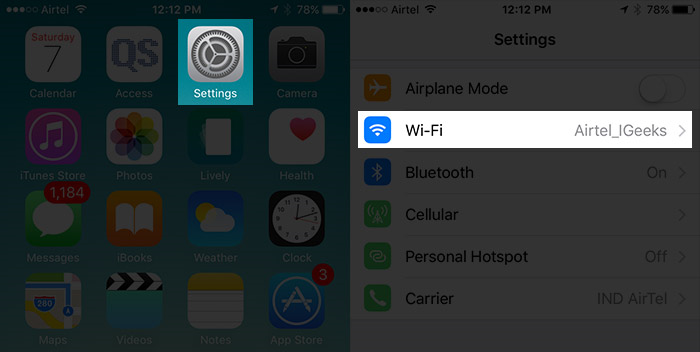
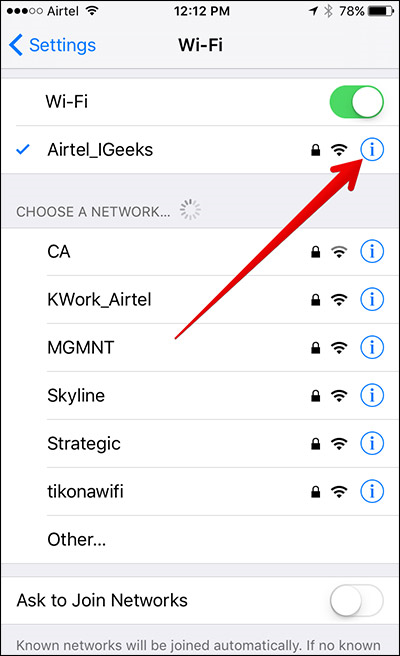
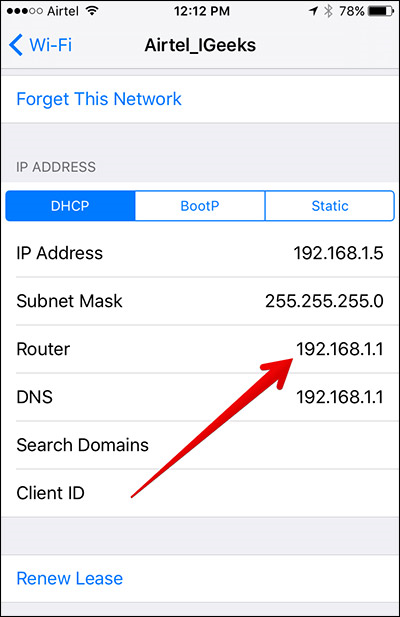
This method was tested on Samsung Galaxy Ace III with Android 4 and Samsung Galaxy S4 with Android 5.0.1. But it may not work on other devices.
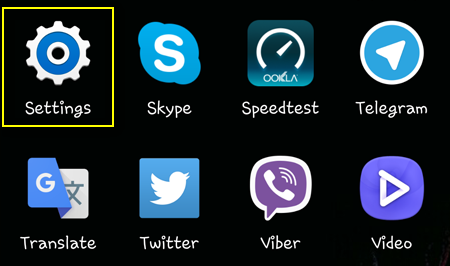
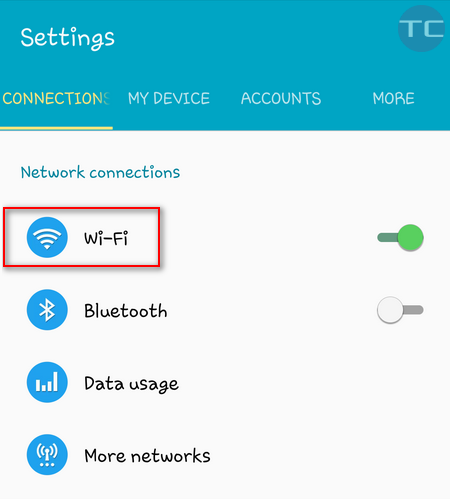
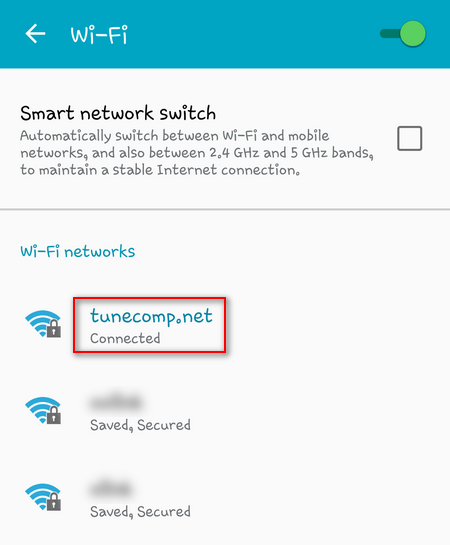
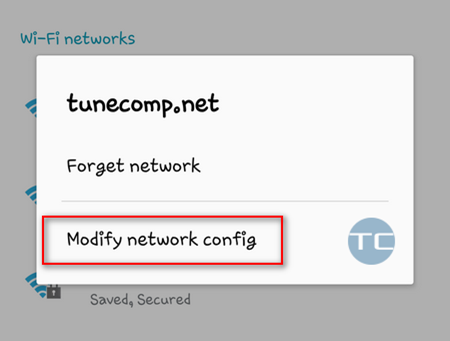
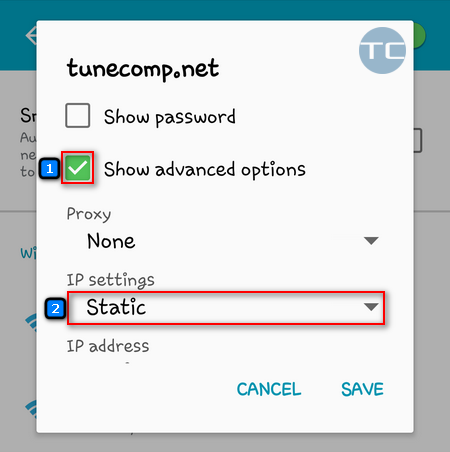
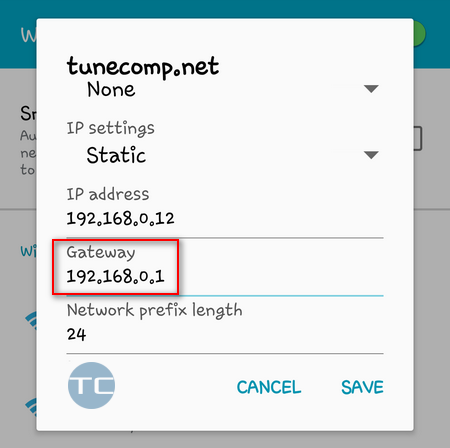
One of the easiest ways to find the network information in chrome OS is to type chrome://network in the omnibox. This will display a list of network events that can be helpful for more complicated network troubleshooting.
Typing "CTRL+F" will bring up the find box in the upper right corner of the window. If you search for networkpropertyupdated and look for the most recent events, then this will show network properties assigned by DHCP highlighted below. See figure below.
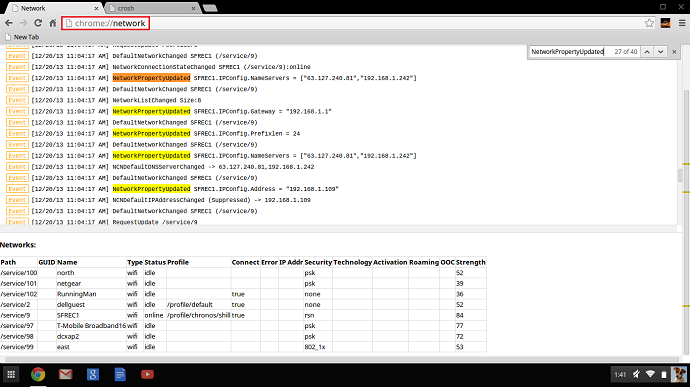
Press Ctrl + D to add this site to your favorites!