Updated: 8th April 2021
If you are going to log-into your Gigabyte router for the very first time after purchase of your device then click here. For usual login procedure please follow below.
Whenever you want to change Router settings, you'll need to access the Gigabyte router's web configuration utility. In the address bar of your browser, type 192.168.1.254 and then press the ENTER key.
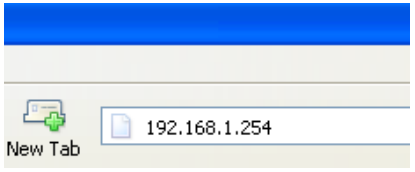
If 192.168.1.254 doesn't works & error appears, then please try these:
When prompted for username/password type: admin for both.
When you login, you will be greeted by the Welcome Screen (as shown). On the left panel are the Advanced Settings, Management Options, and Gigabyte wizards which allow easy access to the configuration settings.
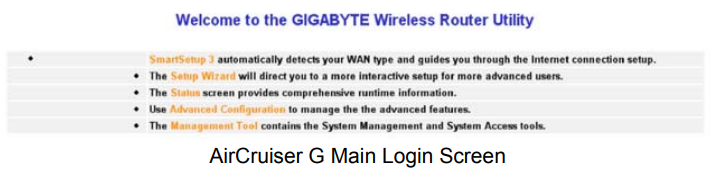
If the above username/password doesn't work then try these most popular combinations that usually work for Gigabyte Router models.
| # | Username | Password |
|---|---|---|
| 1 | admin | admin |
| 2 | admin | (none) |
| 3 | admin | password |
Above ID/Pass not working against Gigabyte? Try these.
Still stuck? If you still can't log into your device, then your device needs to be RESET. Once you RESET, use username "admin" & password as "admin" and now this time it will work!
These setup & configuration manuals for Gigabyte are the solution for all your router related problems. Just click on your model to see (and download in PDF) the setup guides for all popular Gigabyte models.
Click Below To See Desired Manual
| Gigabyte GN-BR01G-WB01GS | View Manual |
Note: For security reasons, you will be automatically logged out of the Configuration Utility after 5 minutes of inactivity.
This guide title deals with login and setup configuration of Gigabyte router for when it is being done for the first time. Skip to next title if you want to know the usual login procedure.
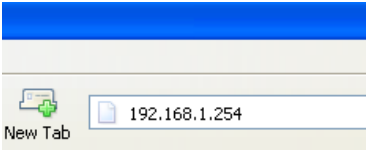
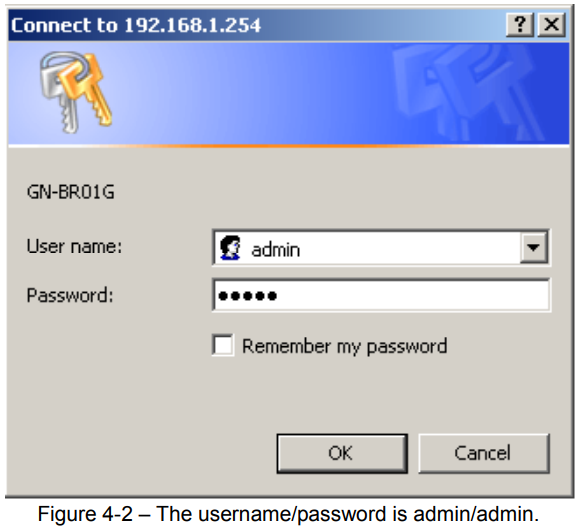
The Gigabyte Wireless Router's web browser based configuration screen will prompt you for certain ISP related information. You can contact your ISP service provider for this information at any time. After entering the ISP information, click the Finish button. The Router will save and restart automatically.
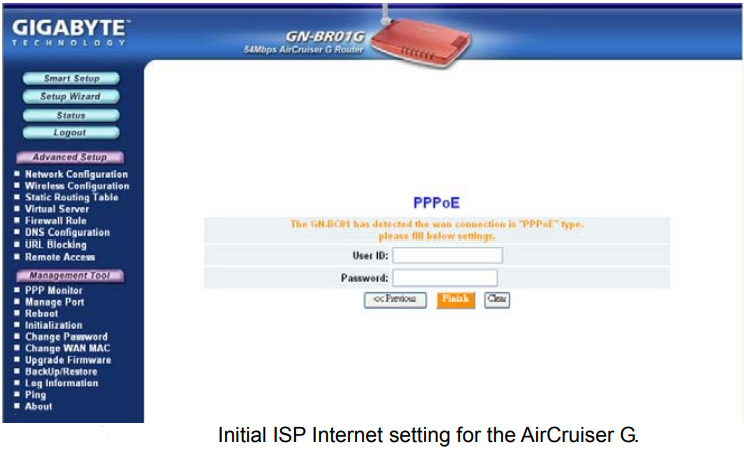
These companies are competitor of Gigabyte & also provide great products.
Press Ctrl + D to add this site to your favorites!